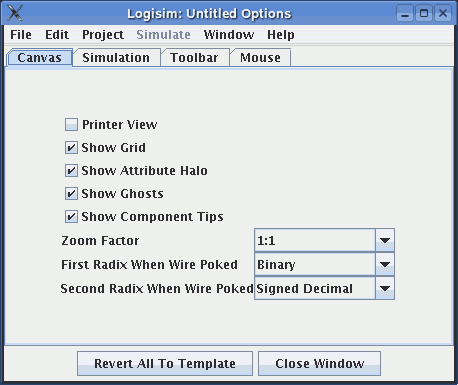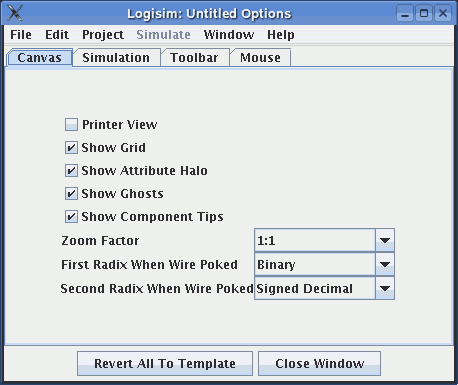The Canvas tab
The Canvas tab allows configuration of the circuit drawing
area's appearance.
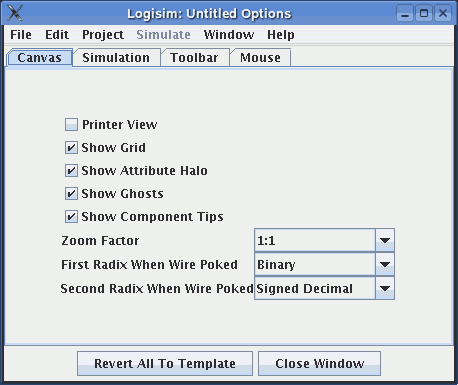
There are eight options.
- The Printer View check box specifies whether
to display the circuit on the screen in the same way it is displayed
through the printer. Normally, Logisim displays the on-screen circuit
with indications of the current circuit state, and it displays some
hints about component interface (most particularly, it draws legs on OR
gates to indicate where they would connect). The printer view, though,
omits indications of state, and it omits such interface hints.
- The Show Grid check box specifies whether
to draw dots in the background indicating the grid size.
- The Show Attribute Halo check box
specifies whether to draw the pale teal oval around the
attribute or tool whose attributes are currently displayed in
the attribute table.
- The Show Ghosts check box specifies
whether to draw a light-gray outline of a component to be added
as the mouse moves across the canvas. For example, if you select
the AND gate tool and move the mouse into the window (without
pressing the button), a gray outline of an AND gate will display
where the AND gate will appear when the mouse is clicked.
Unselecting the check box will disable this behavior.
- The Show Component Tips check box specifies
whether to display the "tool tips" that will temporarily appear when
the mouse hovers components supporting them. For example, if you hover
over a subcircuit component's pin, it will display the label of the
corresponding pin within the subcircuit - or it will display
the subcircuit's name it has no label. Hovering over one of the
ends of a splitter will tell you the bits to which that end corresponds.
In addition, all components in the Memory and Plexers libraries will
provide information about their inputs and outputs via tips.
- The Zoom Factor allows you to ``blow up'' or
``condense'' the
image by a ratio. Zooming into a circuit is useful for live classroom
demonstrations where the screen resolution is too small to view the
circuit from the back of the classroom; zooming out can be useful for a
orienting yourself to very large circuit.
- The First Radix When Wire Poked configures
how values are displayed when a wire is clicked using the Poke Tool.
Clicking temporarily displays the value until the user clicks
elsewhere in the circuit.
- The Second Radix When Wire Poked configures
the second part of the value display.
Next: The Simulation tab.