The Control Section
 The control section
consists of the four menu items on the menu bar (discussed below) plus the 5 controls you see in the
window.
The control section
consists of the four menu items on the menu bar (discussed below) plus the 5 controls you see in the
window.
The first control consists of the CPU Speed indicator and the
slider below it. The CPU Speed
indicator accepts values between 0 and 100 which can be typed into the
box shown or increased or decreased with the slider control. This will
increase or decrease the speed at which the simulator simulates
execution of programs. (Note that if you type in an illegal value - less
than 0 or greater than 100 - the old value will remain.)
The second control - the Run
button - lets the Simulator run through an entire program starting at
the instruction whose address is in the PC register and continuing until
it loads a HALT instruction. (A HALT instruction is any instruction
whose binary value is of the form 000xyzwv and it will stop the CPU's
execution.) After you click on Run the Run Button changes to a square Stop button which will enable
you to stop execution at any time. After you stop the execution, you can
click on the Run
button that reappears in order to continue the interrupted execution.
The simulator always completes the last instruction it was executing
before it Stops.
The Step button
executes one instruction and then stops. You can, therefore, continue to
execute the program one step at a time by continuously clicking on the
Step button. If you are running the program and, then, Stop its execution, you can
resume execution from the stopped location by using Step instead of Run if you like.
The Back instruction
"undoes" the previous instruction when you are Stopped. You can undo as
many instructions as you like.
The Reset button
resets the PC, IR, and AC registers to their default values of 0, the
Zero Flag to true, and the Positive Flag to false.
The Menu Bar
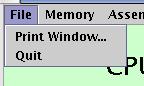 When you click on the File menu item from the menu
bar you see the two choices shown in the image on the right. If you
click on Print Windows...
a window will pop up that will guide you in printing your current image
in SimHYMN to a printer. If you click on Quit, the program will, of
course, stop executing and disappear from the screen.
When you click on the File menu item from the menu
bar you see the two choices shown in the image on the right. If you
click on Print Windows...
a window will pop up that will guide you in printing your current image
in SimHYMN to a printer. If you click on Quit, the program will, of
course, stop executing and disappear from the screen.
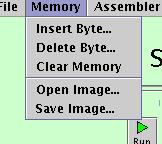 When you click on the Memory menu item from the menu
bar you see the five choices shown in the image to the right. Clicking
on Insert Byte...
will allow you to insert a new value into a memory location while all
the other values in memory after that location "slide down" one
position. Clicking on Delete
Byte... will allow you to specify that a particular value
in a memory location be deleted while all values after that location
"slide up" one position. (These two are inverses of each other.)
Clicking on Clear Memory
will set all memory locations to 0. Clicking on Open Image... will allow you to
reload a file containing an image of memory you have previously saved. (NOTE CAREFULLY: Although memory is
saved, registers are NOT.)
Of course, clicking on Save
Image... will save the current contents of memory into a
file.
When you click on the Memory menu item from the menu
bar you see the five choices shown in the image to the right. Clicking
on Insert Byte...
will allow you to insert a new value into a memory location while all
the other values in memory after that location "slide down" one
position. Clicking on Delete
Byte... will allow you to specify that a particular value
in a memory location be deleted while all values after that location
"slide up" one position. (These two are inverses of each other.)
Clicking on Clear Memory
will set all memory locations to 0. Clicking on Open Image... will allow you to
reload a file containing an image of memory you have previously saved. (NOTE CAREFULLY: Although memory is
saved, registers are NOT.)
Of course, clicking on Save
Image... will save the current contents of memory into a
file.
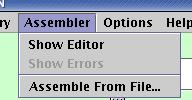 When you click on the Assembler menu item you see the
three choces shown in the image to the right. If you choose Show Editor... you will bring
up the editor for creating Assembler files (see the section on Assembler
language by clicking here.). From that
editor you can save any file you create into a file. You can then later Assemble that file by clicking on Assemble from File... in this
menu. If you have assembled something and it had errors, you can look at
those errors by clicking on Show
Errors.
When you click on the Assembler menu item you see the
three choces shown in the image to the right. If you choose Show Editor... you will bring
up the editor for creating Assembler files (see the section on Assembler
language by clicking here.). From that
editor you can save any file you create into a file. You can then later Assemble that file by clicking on Assemble from File... in this
menu. If you have assembled something and it had errors, you can look at
those errors by clicking on Show
Errors.
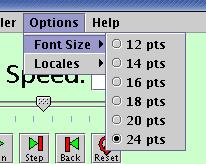 When you click on
the Options menu
item you are given two submenu choices - Font Size and Locales. If you click on Font Size, you will see the
submenu on the right. You can then choose any font size you wish and it
will change the simulator to a smaller or larger size for more
readability or to preserve screen space or whatever you are comfortable
with. Note that the Font Size
choices you see have been chosen because the seem to cover the range of
sizes most people would probably prefer. Currently the Locales choice only gives you
one option (American English) so we will not discuss it further.
When you click on
the Options menu
item you are given two submenu choices - Font Size and Locales. If you click on Font Size, you will see the
submenu on the right. You can then choose any font size you wish and it
will change the simulator to a smaller or larger size for more
readability or to preserve screen space or whatever you are comfortable
with. Note that the Font Size
choices you see have been chosen because the seem to cover the range of
sizes most people would probably prefer. Currently the Locales choice only gives you
one option (American English) so we will not discuss it further.
 Note that the Help
menu item has two choices. The Help
choice brings up this document while the About... choice will bring up
information about the authorship of the program.
Note that the Help
menu item has two choices. The Help
choice brings up this document while the About... choice will bring up
information about the authorship of the program.
 The control section
consists of the four menu items on the menu bar (discussed below) plus the 5 controls you see in the
window.
The control section
consists of the four menu items on the menu bar (discussed below) plus the 5 controls you see in the
window.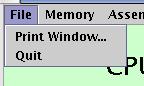 When you click on the File menu item from the menu
bar you see the two choices shown in the image on the right. If you
click on Print Windows...
a window will pop up that will guide you in printing your current image
in SimHYMN to a printer. If you click on Quit, the program will, of
course, stop executing and disappear from the screen.
When you click on the File menu item from the menu
bar you see the two choices shown in the image on the right. If you
click on Print Windows...
a window will pop up that will guide you in printing your current image
in SimHYMN to a printer. If you click on Quit, the program will, of
course, stop executing and disappear from the screen.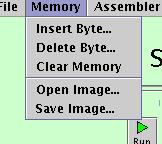 When you click on the Memory menu item from the menu
bar you see the five choices shown in the image to the right. Clicking
on Insert Byte...
will allow you to insert a new value into a memory location while all
the other values in memory after that location "slide down" one
position. Clicking on Delete
Byte... will allow you to specify that a particular value
in a memory location be deleted while all values after that location
"slide up" one position. (These two are inverses of each other.)
Clicking on Clear Memory
will set all memory locations to 0. Clicking on Open Image... will allow you to
reload a file containing an image of memory you have previously saved. (NOTE CAREFULLY: Although memory is
saved, registers are NOT.)
Of course, clicking on Save
Image... will save the current contents of memory into a
file.
When you click on the Memory menu item from the menu
bar you see the five choices shown in the image to the right. Clicking
on Insert Byte...
will allow you to insert a new value into a memory location while all
the other values in memory after that location "slide down" one
position. Clicking on Delete
Byte... will allow you to specify that a particular value
in a memory location be deleted while all values after that location
"slide up" one position. (These two are inverses of each other.)
Clicking on Clear Memory
will set all memory locations to 0. Clicking on Open Image... will allow you to
reload a file containing an image of memory you have previously saved. (NOTE CAREFULLY: Although memory is
saved, registers are NOT.)
Of course, clicking on Save
Image... will save the current contents of memory into a
file.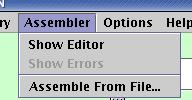 When you click on the Assembler menu item you see the
three choces shown in the image to the right. If you choose Show Editor... you will bring
up the editor for creating Assembler files (see the section on Assembler
language by clicking here.). From that
editor you can save any file you create into a file. You can then later Assemble that file by clicking on Assemble from File... in this
menu. If you have assembled something and it had errors, you can look at
those errors by clicking on Show
Errors.
When you click on the Assembler menu item you see the
three choces shown in the image to the right. If you choose Show Editor... you will bring
up the editor for creating Assembler files (see the section on Assembler
language by clicking here.). From that
editor you can save any file you create into a file. You can then later Assemble that file by clicking on Assemble from File... in this
menu. If you have assembled something and it had errors, you can look at
those errors by clicking on Show
Errors.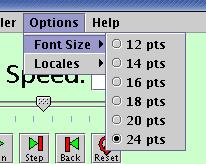 When you click on
the Options menu
item you are given two submenu choices - Font Size and Locales. If you click on Font Size, you will see the
submenu on the right. You can then choose any font size you wish and it
will change the simulator to a smaller or larger size for more
readability or to preserve screen space or whatever you are comfortable
with. Note that the Font Size
choices you see have been chosen because the seem to cover the range of
sizes most people would probably prefer. Currently the Locales choice only gives you
one option (American English) so we will not discuss it further.
When you click on
the Options menu
item you are given two submenu choices - Font Size and Locales. If you click on Font Size, you will see the
submenu on the right. You can then choose any font size you wish and it
will change the simulator to a smaller or larger size for more
readability or to preserve screen space or whatever you are comfortable
with. Note that the Font Size
choices you see have been chosen because the seem to cover the range of
sizes most people would probably prefer. Currently the Locales choice only gives you
one option (American English) so we will not discuss it further. Note that the Help
menu item has two choices. The Help
choice brings up this document while the About... choice will bring up
information about the authorship of the program.
Note that the Help
menu item has two choices. The Help
choice brings up this document while the About... choice will bring up
information about the authorship of the program.