Далее: Руководство пользователя
Шаг 4: Проверка вашей схемы
Наш последний шаг - проверить нашу схему, чтобы удостовериться, что она действительно делает то, что мы хотели. Logisim уже моделирует схему. Давайте снова посмотрим туда, где мы находимся.

Теперь попробуем другую комбинацию входов. Выберите Инструмент Нажатие (![]() ) и начните менять значения на входах, щёлкая на них. Каждый раз, когда вы нажимаете на вход, его значение будет переключаться. Например, мы можем нажать сначала на нижний вход.
) и начните менять значения на входах, щёлкая на них. Каждый раз, когда вы нажимаете на вход, его значение будет переключаться. Например, мы можем нажать сначала на нижний вход.
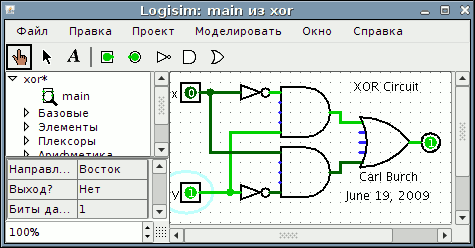
До сих пор мы проверяли первые две строки нашей таблицы истинности и значения на выходах (0 и 1) соответствовали желаемым результатам.
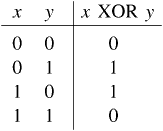
Чтобы сохранить вашу выполненную работу, вы можете сохранить или распечатать схему. Меню Файл позволяет сделать это, и, конечно, оно также позволяет выйти из Logisim. Но зачем выходить сейчас?
Теперь, когда вы закончили пособие, вы можете экспериментировать с Logisim, строя свои собственные схемы. Если вы хотите строить схемы с более сложными возможностями, то вам стоит походить по остальным разделам системы помощи, чтобы увидеть, что ещё вы можете делать. Logisim - это мощная программа, позволяющая вам создавать и проверять огромные схемы; это пособие только прошлось по поверхности.
Далее: Руководство пользователя
