Chapter 24. Swing basics
Most programs that people use from day to day involve a graphical user interface, a term which is abbreviated as GUI and often pronounced gooey. We're going to look at how to build a GUI using a Java library called Swing.
Swing isn't the only Java library for GUIs: There is another prominent one included with Java called AWT (for Abstract Window Toolkit), and some developers instead use SWT, a GUI library that doesn't come with Java. In fact, Swing is built using AWT, and we'll see that Swing programs often manipulate some AWT classes.
Historically, AWT came first. It was an attempt to provide a set of classes that interfaced with the graphical elements provided by each operating system. Thus, if we create a button using AWT, it corresponds to a MacOS X button when the program is run in MacOS X, a Linux button when run under Linux, and a Windows button when run under Windows. This leads to difficulties due to slight differences in behavior under different operating systems. Rather than continue to deal with the resulting headaches, Java's developers created Swing, which implements all the graphical elements entirely in Java.
24.1. The simplest GUI
The simplest Swing program, in Figure 24.1,
simply displays an empty window.
It uses just one Swing class, JFrame,
which represents a window on the screen.
Figure 24.1: The
EmptyWindowprogram.1 import javax.swing.JFrame;
2
3 public class EmptyWindow {
4 public static void main(String[] args) {
5 JFrame frame = new JFrame("Empty Window");
6 frame.setDefaultCloseOperation(JFrame.EXIT_ON_CLOSE);
7 frame.pack();
8 frame.setVisible(true);
9 }
10 }
A JFrame has just a few methods worth talking about for
now.
JFrame(String title)(Constructor) Creates an object representing a window with
titlein its title bar. Note that the window doesn't itself appear on the screen yet; that is done using itssetVisiblemethod.void setDefaultCloseOperation(int value)Configures how this window behaves when the user clicks on the close-window button in the title bar. For simple programs you will want this to be
JFrame.EXIT_ON_CLOSE. The default behavior is usuallyJFrame.HIDE_ON_CLOSE, where the window disappears from the screen but the base program continues to execute.(More complex programs often want specialized behavior, such as showing a confirmation dialog. To do this, they use
JFrame.DO_NOTHING_ON_CLOSEwith this method and also add aWindowListenerto theJFramewith awindowClosingmethod. We'll get to talking about listeners later.)void pack()Resizes this window to accommodate the components within it.
void setVisible(boolean value)Configures whether this window is visible on the screen.
Container getContentPane()Returns an object into which you can place GUI elements that should appear in the window.
24.2. Inserting components
A Container is an object used for holding elements which might
appear in a graphical user interface. We specify which elements go into
it using either of its two methods named add.
void add(Component what)Inserts
whatinto this container.void add(Component what, Object info)Inserts
whatinto this container, usinginfoas information about where the object should be placed.
The first parameter for each method is a Component
representing an element that appears in a window. You'll never write
to create a new Component()Component instance. Instead, you'll create
Component's subclasses. Right now, we'll look at two subclasses:
JButton and JTextField.
|
|
The second add method takes a second parameter.
This parameter is important: Without it, each component is placed on top
of each other in the window's center, and the window isn't very useful.
The possible values for this second parameter include five values
indicating to place the added component on one of the window's four
edges or in the window's center.
(Section 24.5.2 will describe more ways to place components
within a window.)
BorderLayout.NORTH |
||||
BorderLayout.WEST |
BorderLayout.CENTER |
BorderLayout.EAST | ||
BorderLayout.SOUTH |

Using JButton and JTextField,
we can build a program that creates
a window containing a text field sandwiched by two buttons
labeled Increment
and Quit
.
field. We're going to work on making the buttons do
something soon. For the moment, all the program does is display the
components.
Figure 24.2: The
ButtonExampleprogram.1 import java.awt.BorderLayout; import java.awt.Container;
2 import javax.swing.JButton; import javax.swing.JFrame;
3 import javax.swing.JTextField;
4
5 public class ButtonExample {
6 public static void main(String[] args) {
7 JButton incrButton = new JButton("Increment");
8 JButton quitButton = new JButton("Quit");
9 JTextField numberField = new JTextField();
10
11 JFrame frame = new JFrame("Button Example");
12 frame.setDefaultCloseOperation(JFrame.EXIT_ON_CLOSE);
13 Container contents = frame.getContentPane();
14 contents.add(incrButton, BorderLayout.NORTH);
15 contents.add(numberField, BorderLayout.CENTER);
16 contents.add(quitButton, BorderLayout.SOUTH);
17 frame.pack();
18 frame.setVisible(true);
19 }
20 }
This program has two differences from the EmptyWindow program
from before. In lines 7
to 9 we create objects
corresponding to the two buttons and text field. This simply creates
objects, but they are not yet part of the window. Lines 13 to 16
adds the components into the window's content pane. Notice that as we
add each component, we include a second parameter indicating where to
place it within the window.
24.3. Interfaces
Now we can work on allowing the user to interact with the window. In order to do this, we need to discuss interfaces. An interface is basically just a set of methods. Any class that hopes to implement the interface must implement all of the methods in the interface's set.
Despite the name, interfaces are not specific to graphical user interfaces! They're a general Java concept, that we just happen to be discussing in the context of graphical user interfaces.
Defining an interface looks a lot like defining a class, except that we can only list instance methods, and none of the instance methods have any bodies. In place of each instance method's body, we just place a semicolon.
For example, we might have defined the following interface for classes that have a position.
public interface Locatable {
public double getX();
public double getY();
}
With the interface defined, we will now need classes that
claim to implement the interface. For this, we need to say so
up front using an implements clause.
public class Ball implements Locatable { //...
public class Paddle extends Block implements Locatable { //...
Any class that has such an implements clause has to define all
of the methods defined in the interface. Otherwise, there's a compiler
error. Thus, both Ball and Paddle
must have getX and getY methods;
since the interface says these methods take no parameters and
return a double, they need to be defined this way
in Ball and Paddle too.
What makes interfaces useful is that they are types, too. The following would be completely legitimate.
Locatable loc = new Ball();
System.out.println(loc.getX() + ", " + loc.getY());
loc = new Paddle();
System.out.println(loc.getX() + ", " + loc.getY());
You cannot create an instance of an interface:
would be illegal.new Locatable()
In some sense, with interfaces a class have two superclasses.
Only one of these can be a true Java class, but the type conversion
behavior makes it feel as if both the actual parent class and the
implemented interface are superclasses.
24.4. Event listeners
So how can we have our button do something? We're going to have to
use an interface — namely, the ActionListener
interface in the
java.awt.event package, which includes the following method.
public void actionPerformed(ActionEvent evt)Called when an
action
is performed on a GUI component. In the case of a button, theaction
occurs when the user clicks on it.
The ActionEvent parameter specifies information
about the event that has occurred. For the moment, we're just going
to worry about its getSource method, which returns the
Component on which the action event was performed.
In order to define what to do for the button, we're going to
need a class that implements this interface. Inside that class's
actionPerformed method, we'll have some code that say what
to do.
The other step in setting up the program to handle events is to
register the ActionListener object with the component. In our case,
we'll want the addActionListener method in the JButton
class. It takes takes an ActionListener as an
argument and sets up the button so that, when clicked, it calls the
actionPerformed method in that ActionListener.
The program of Figure 24.3 illustrates
how a program can react to button clicks by implementing
ActionListener.
Figure 24.3: The
ListeningExampleprogram.1 import java.awt.BorderLayout; import java.awt.Container;
2 import java.awt.event.ActionEvent; import java.awt.event.ActionListener;
3 import javax.swing.JButton; import javax.swing.JFrame;
4 import javax.swing.JTextField;
5
6 public class ListeningExample implements ActionListener {
7 private JButton incr;
8 private JButton quit;
9 private JTextField field;
10
11 private ListeningExample(JButton i, JButton q, JTextField f) {
12 incr = i; quit = q; field = f;
13 }
14
15 public void actionPerformed(ActionEvent e) {
16 if(e.getSource() == incr) {
17 int i = Integer.parseInt(field.getText());
18 field.setText("" + (i + 1));
19 } else if(e.getSource() == quit) {
20 System.exit(0);
21 }
22 }
23
24 public static void main(String[] args) {
25 JButton incrButton = new JButton("Increment");
26 JButton quitButton = new JButton("Quit");
27 JTextField numberField = new JTextField();
28
29 ListeningExample listener = new ListeningExample(incrButton,
30 quitButton, numberField);
31 incrButton.addActionListener(listener);
32 quitButton.addActionListener(listener);
33
34 JFrame frame = new JFrame("Listening Example");
35 frame.setDefaultCloseOperation(JFrame.EXIT_ON_CLOSE);
36 Container contents = frame.getContentPane();
37 contents.add(incrButton, BorderLayout.NORTH);
38 contents.add(numberField, BorderLayout.CENTER);
39 contents.add(quitButton, BorderLayout.SOUTH);
40 frame.pack();
41 frame.setVisible(true);
42 }
43 }
The important changes here are that we've added two lines in the
main method using the addActionListener method
to register the ListeningExample object to listen
to actions being performed on its two buttons. That is, when somebody
clicks on either button, it will call the
actionPerformed
method on the constructed ListeningExample object.
The other important change is the addition of the
actionPerformed method. In our case, this method first
sees of the components triggered the action — that is, whether
the Increment or Quit button was clicked. It performs an action based
on this.
24.5. Composing GUIs
We don't yet have the ability to build complex windows: We can create components, and we can place them on the north, south, east, or west edge of the window; or we can place it in the window's center. That limits us to five components, and they're not necessarily placed how we want them.
24.5.1. The JPanel class
Building more complex interfaces requires using the
JPanel class.
A JPanel object is an empty graphical component,
but it is a subclass of Container, so you can add
other components into it.
There are four JPanel methods that are particularly important.
JPanel()(Constructor) Creates an empty JPanel.
void add(Component what)Inserts
whatinto this panel, using the default placement.void add(Component what, Object info)Inserts
whatinto this panel, usinginfoas information about where the object should be placed.void setLayout(LayoutManager manager)Configures this container to use the indicated technique for laying out its components. We'll see how this works soon.
24.5.2. Layouts
There are several categories of classes involved in creating GUIs using Swing, and we've covered all but the last.
- the
JFrameclass - component classes (
JButton,JTextField,JPanel) - interfaces for listeners
(
ActionListener) - event classes (
ActionEvent) - container classes (
Container,JPanel) - classes for managing layouts (
FlowLayout,BorderLayout,GridLayout)
This last category consists
of classes implementing Java's LayoutManager
interface.
The layout classes tell a container class how it should
arrange the components it contains. We can use the
setLayout method to configure a container, such as
Container or JPanel, to use a
different approach for arranging its components.
BorderLayout
We've actually already seen the BorderLayout
class in passing: It's the default
layout for a JFrame's container. Creating a
BorderLayout object is simple:
BorderLayout()(Constructor) Creates a BorderLayout object.
add method that takes an
info
parameter, and you will pass something like
BorderLayout.NORTH
saying on which border to place the component (or
BorderLayout.CENTER to place the component in the middle).
FlowLayout
The FlowLayout class is even simpler: It places the components in left-to-right order. Each component gets sized to its preferred size. When the components fill the row, they start being placed in the next row.
FlowLayout()(Constructor) Creates a FlowLayout object.
add that doesn't take an
info
parameter.
FlowLayout is the default layout for a JPanel.
GridLayout
In the GridLayout class, components are placed left-right, top-down in a strict grid. Each component is resized to fill its grid space.
GridLayout(int rows, int columns)(Constructor) Creates a GridLayout object, represent the layout strategy with
rowsrows andcolumnscolumns.
24.5.3. Case study: Temperature conversion
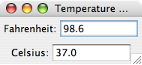
As an example illustrating the use of
JPanel, let's work on a program that creates a
window as at right.
In this program, the user types a temperature into either
blank and presses Enter; the converted temperature then
appears in the other blank.
To accomplish this, the program creates a
JFrame whose content pane contains two
JPanel objects, one on its north edge, one on its
south edge. Each JPanel uses its default
FlowLayout manager and contains a
JLabel and a JTextField.
Figure 24.4: The
TempConvertprogram.1 import java.awt.BorderLayout; import java.awt.Container;
2 import java.awt.event.ActionEvent; import java.awt.event.ActionListener;
3 import javax.swing.JButton; import javax.swing.JFrame;
4 import javax.swing.JLabel; import javax.swing.JPanel;
5 import javax.swing.JTextField;
6
7 public class TempConvert implements ActionListener {
8 private JTextField fahr;
9 private JTextField cels;
10
11 private TempConvert(JTextField fahr, JTextField cels) {
12 this.fahr = fahr; this.cels = cels;
13 }
14
15 public void actionPerformed(ActionEvent e) {
16 if(e.getSource() == fahr) {
17 double temp = Double.parseDouble(fahr.getText());
18 double val = (temp - 32) / 1.8;
19 cels.setText("" + Math.rint(val * 100) / 100);
20 } else if(e.getSource() == cels) {
21 double temp = Double.parseDouble(cels.getText());
22 double val = 1.8 * temp + 32;
23 fahr.setText("" + Math.rint(val * 100) / 100);
24 }
25 }
26
27 public static void main(String[] args) {
28 JTextField fahrField = new JTextField(8);
29 JTextField celsField = new JTextField(8);
30
31 JPanel fahrPanel = new JPanel();
32 fahrPanel.add(new JLabel("Fahrenheit:"));
33 fahrPanel.add(fahrField);
34
35 JPanel celsPanel = new JPanel();
36 celsPanel.add(new JLabel("Celsius:"));
37 celsPanel.add(celsField);
38
39 TempConvert listener = new TempConvert(fahrField, celsField);
40 fahrField.addActionListener(listener);
41 celsField.addActionListener(listener);
42
43 JFrame frame = new JFrame("Temperature Conversion");
44 frame.setDefaultCloseOperation(JFrame.EXIT_ON_CLOSE);
45 Container contents = frame.getContentPane();
46 contents.add(fahrPanel, BorderLayout.NORTH);
47 contents.add(celsPanel, BorderLayout.SOUTH);
48 frame.pack();
49 frame.setVisible(true);
50 }
51 }
Lines 40
and 41:
The JTextField action listener
Notice how we're defining an ActionListener
for a text field in lines 40
and 41. If you
add an ActionListener to a text field, its
actionPerformed method occurs whenever the user presses the
Enter key into the text field.
Lines 32 and
36: The JLabel class
Another new thing in this program is its use of
JLabel, a component that simply displays an
uneditable string to appear in the window.
We use the constructor that takes a String as its
parameter, which is the string displayed in the window.
